No matter how you record and distribute your audio, there are two basic editing steps that will help you clean up any audio file. Editing audio on your computer can be quick and easy, but it’s also something that can open an endless rabbit-hole of tweaking, pulling and fiddling. We’re going to keep it basic and hit two of the most common edits: volume and removing excess audio at the beginning or end of an audio clip. Unfortunately, I can’t teach you how to be a CSI: Audio Engineer and remove that cell-phone ring in the middle of your motet, or take out the one singer who’s consistently $.50 flat. Also, remember that we can only work with the quality of sound that got recorded– no amount of tweaking is going to make bad mics sound like pro mics, or recording in your car sound like the National Cathedral. With these two short fixes, though, you’ll be able to make your files a little more consistent and useful for your audience, whomever that may happen to be.
Tools of the Trade
Step one, I highly recommend that you download Audacity for Windows, Mac or Linux. It’s quick, effective, and free. Probably not going to win any Grammys with it, but for our purposes it will work just fine. In the Mac world, GarageBand is certainly more powerful, but it also has a bit of a learning curve attached to it. Regardless of your tool, though, the steps are largely the same.
Visualize the Sound
 (Image: PortableApps.com)
(Image: PortableApps.com)
When you open up your audio in any editor, you’ll see something like this. This is a standard stereo audio file (one blue chunk is your Left channel, one blue chunk is the Right channel). If you recorded in Mono, you might only have one channel. This somewhat abstract art is the computer’s representation of sound. Basically, the blue area is the intensity of the sound, read left to right. If you were to hit play, the cursor would start at the left and scroll right, playing everything as it passes.
Look at the 2:15 mark. What happens there? The intensity of the sound gets much less, which is why the graph gets smaller. In other words, the sound gets much softer at that point. Imagine a centerline at the 0.0 point on the left-hand side of the screen. The lighter blue in the middle of the sound graph will work. The farther the sound gets from that imaginary centerline, the louder it is. The closer to the centerline, the softer. Now look at the 3:30 mark. What happens there? It starts wide and narrows down until just the centerline remains. That’s our nice studio-pop fadeout to nothing.
Can You Hear Me Now?
With that in mind, let’s talk volume. There is only one sacred rule in digital editing: never clip your audio. What this means is that if you ever completely fill up the sound graph, your audio will become distorted. For example:
 (Image: WikiMedia.org)
(Image: WikiMedia.org)
This is bad. If your audio ever completely vertically fills the space, your audio will sound much more “Louie, Louie” than Lully. Avoid this. On the other hand, if your audio is too soft, it will sound very “airy” and thin, and your listeners will have to crank up their speakers/headphones in order to hear it.
 (Image: Data.Daisy.org)
(Image: Data.Daisy.org)
This audio is a bit small for my taste. Go back and look at our first image. See how the audio is about 75% full the whole way across? That’s the sweet spot. Our art music will never be that consistent, since we have lovely dynamics at our disposal (brief tangent: teaching dynamics to young musicians? Record them at “piano” and “forte” and put the graphs up on the screen. They may be shocked at how similar the two levels are. Challenge them to make a bigger difference between the two so that they can SEE their feedback. But that’s another story). Make a judgement call about how you can get a healthy, i.e. relatively full, level of audio without completely filling the graph and clipping. Look at the image below:
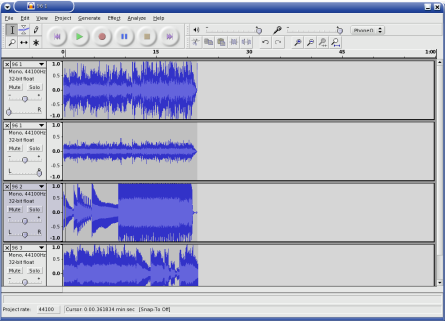 (Image: LinuxGazette.net)
(Image: LinuxGazette.net)
#1, Clipped.
#2, Perfectly usable. Could get amplified a little more, but it’s fine.
#3, Bad! Bad! Bad!
#4, Nice full audio without threatening the top of the channel.
To adjust this in Audacity, select all of the audio and go to Effects->Amplify. You can Amplify with negative numbers to make something softer.
Don’t Waste My Time
Unless you’re recording your audio version of a mime performance, get the dead space out of your audio. Rule of thumb– your audio should start when the file does, and the file should end when the audio does. To do this, we just select the audio before and after the sound starts, and we can delete it. Again, with studio pop, this is pretty easy to see– there’s no sound graph, then it’s big, full sound. With our performances, particularly those that may have been recorded softly, it maybe harder to see where the sound begins. Strategies to help:
- Hit play and watch where the cursor is when the sound starts.
- Delete in very small chunks, and use the “undo” command when you’ve gone too far.
- Use the zoom tools in the upper right to zoom in or out.
- Learn to love the “Undo” command!
 (Image: Audacity)
(Image: Audacity)
Great example of a very clear ending, but a somewhat ambiguous beginning. Use your ears, and err on the side of leaving too much at the beginning so that you don’t cut that precious pp entrance with the Sopranos on a high Ab.
Sound is Sound, so Fade Away!
Extra credit trick: if you have a lot of background noise and the beginning or end of the file sounds awkward, or you can’t find a good place to begin the file, use a really quick fade-in and fade-out at either end of the file. If you do it fast enough, the listener won’t notice it happened (no studio pop fadeouts here!), but the brain at least registers that there’s a transition instead of wondering why it just heard a song start mid-clap. Select a small clip at the beginning or end, and use Effects->Fade In or Effects->Fade Out.
Like I said, there are endless small tweaks and embellishments that you can put on an audio file, but for most sound that needs to be distributed or used, 60 seconds spent doing the two steps above will make a huge difference.
What are your favorite quck fixes for audio files? What programs do you use to clean up a sound file?


Jack Senzig says